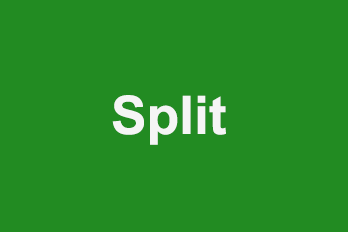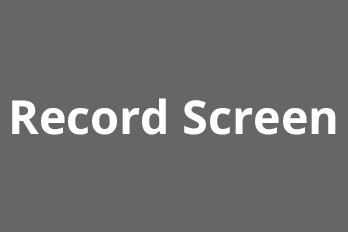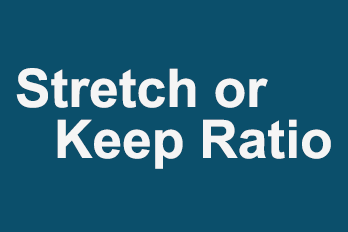What is a split screen video?
We place more than one shot into one frame to make a split screen video. The video clips in the same frames will show simultaneously. You can apply this technique to create fast-paced promotional videos, comparison videos, explainer videos, and tutorial videos. In filmmaking, split-screen is also a technique that allows one actor to appear twice in a scene. You have too many products and tools to choose from out there that can help you make a cool split screen video, but YouTube Movie Maker is always your first choice. It has simple steps and a clear timeline, so you can quickly make one within a few clicks.
In filmmaking split screen is also a technique that allows one actor to appear twice in a scene.
How to make a split screen video with YouTube Movie Maker?
Step 1: Import Your Video Clips
Run YouTube Movie Maker software and go to the “Make YouTube Video” button (not only YouTube video but there are also so many video formats can be chosen).
Import your video clips by dragging them to the software directly or click “+” to add video files.
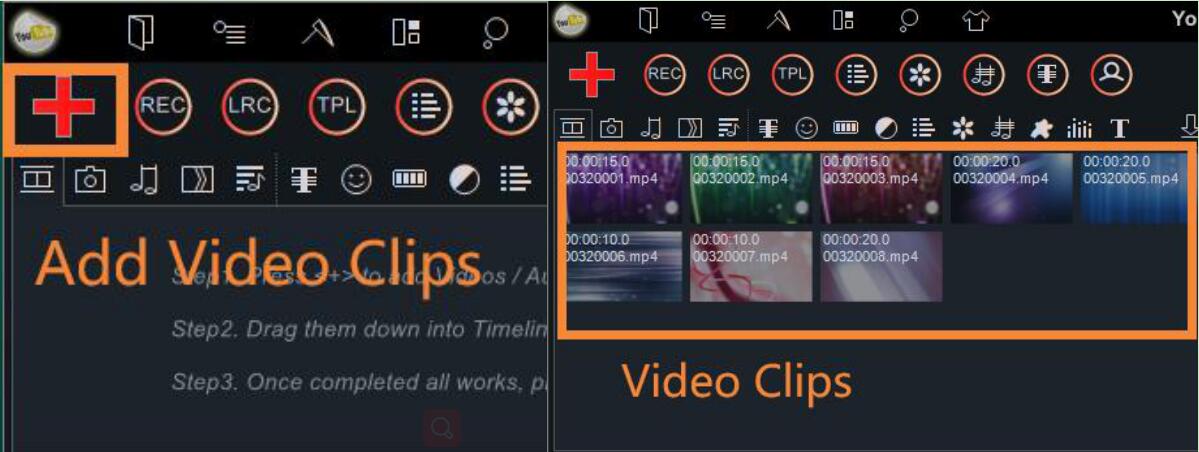
Drag two or more videos to different Overlay Line in order.
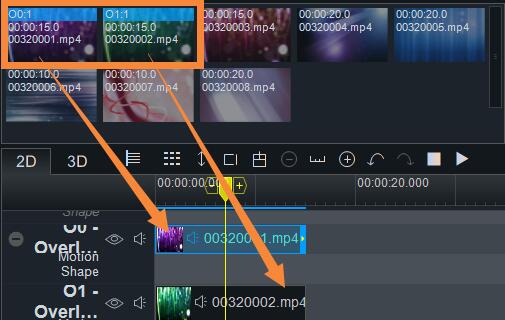
Step 2: Set Split Modes
Click the “Overlay Layout” in the left tool menu next to the display screen.
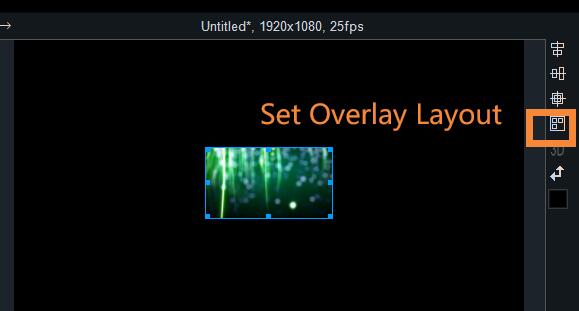
The Overlay Layout Interface:
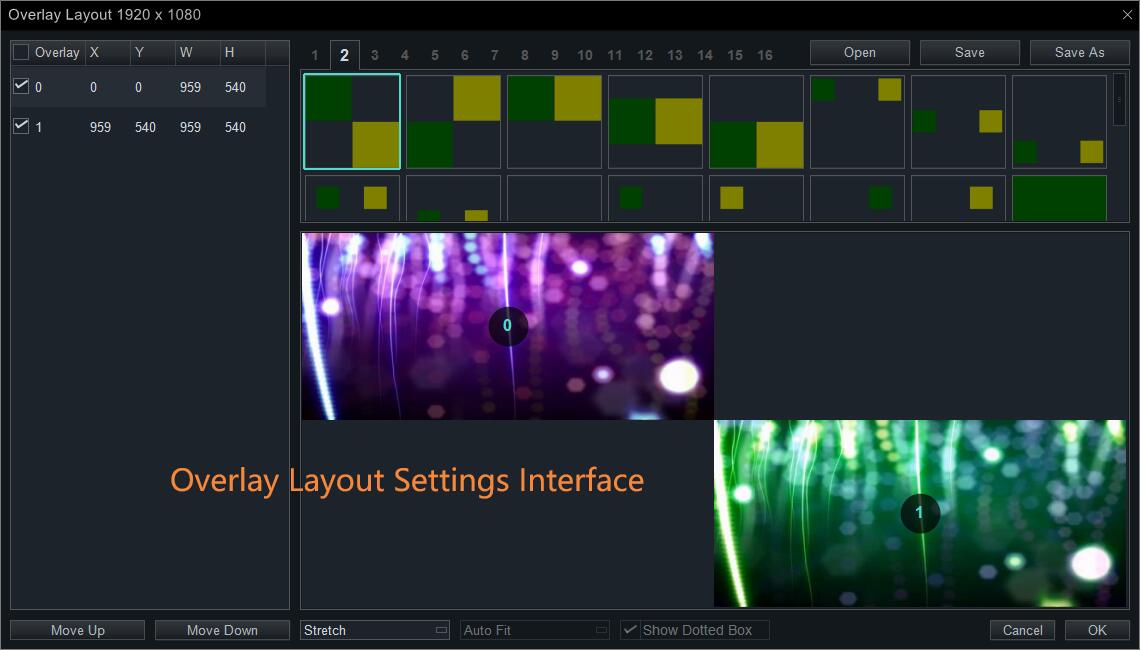
There are many split modes for each video combination. You can scroll the mouse to choose one from them.
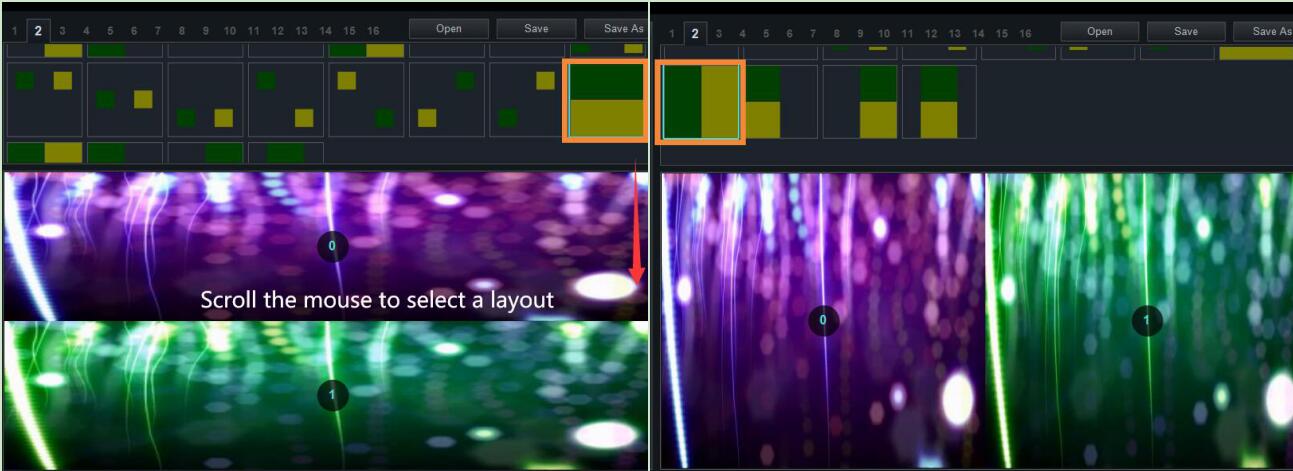
Or you can reset the value of X, Y, W, and H to resize each video.
Attentions!
“X” means that the start position of the video in X direction.
“Y” means that the start position of the video in Y direction.
“W” means that the width of the video in X direction.
“H” means that the Height of the video in Y direction
The value of the “W” and the “H” depends on the screen resolution, since we used 1920 x 1080 here, so the “W” is 1920 and the “H” is 1080.
For example, in the following screenshots, I changed the value of the “X” on two video clips, in this process, you need to do simple addition and subtraction.
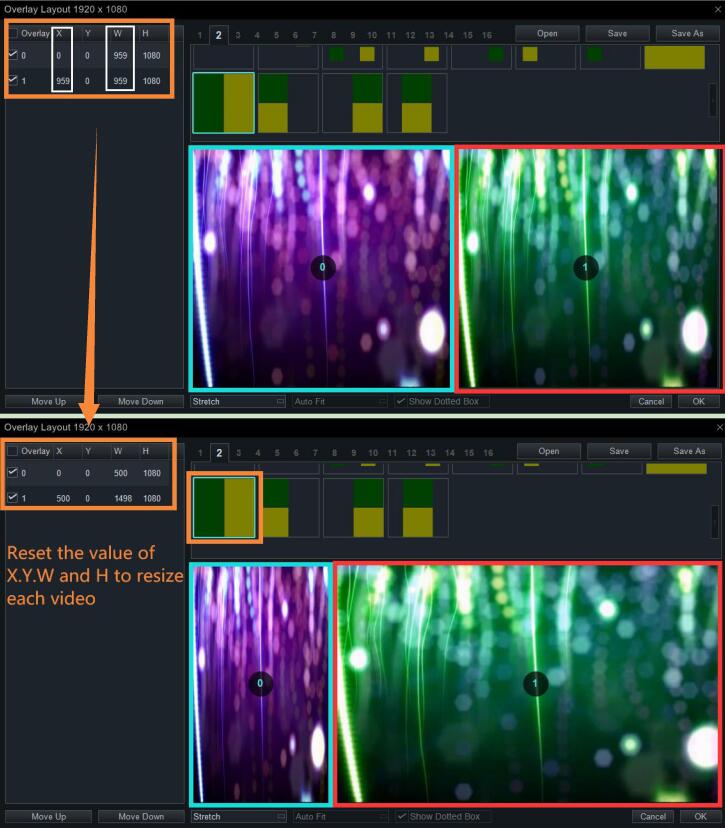
If we add multiple videos to one screen, we ‘ll also get many video combinations.
Add three videos toone screen:
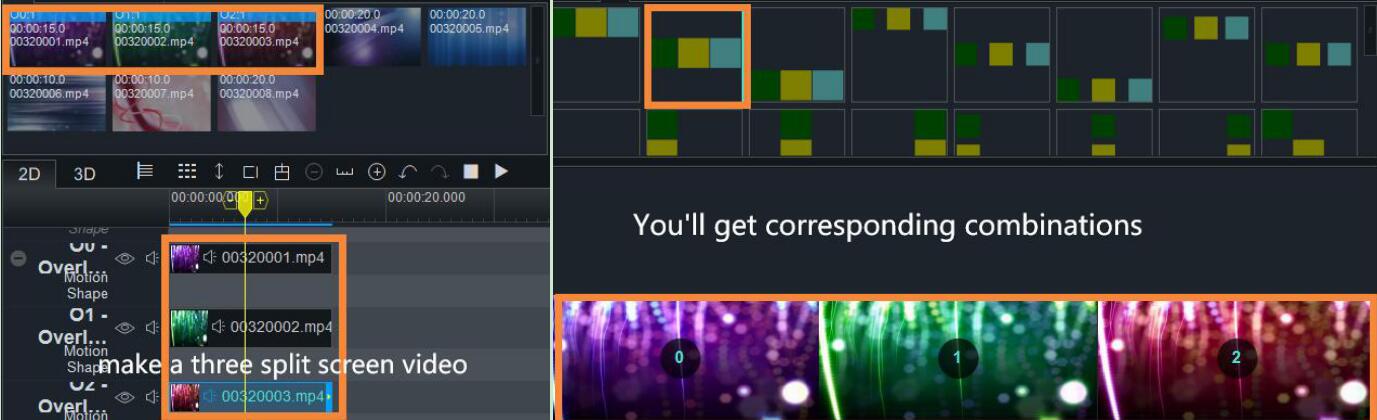
Add four videos to one screen:
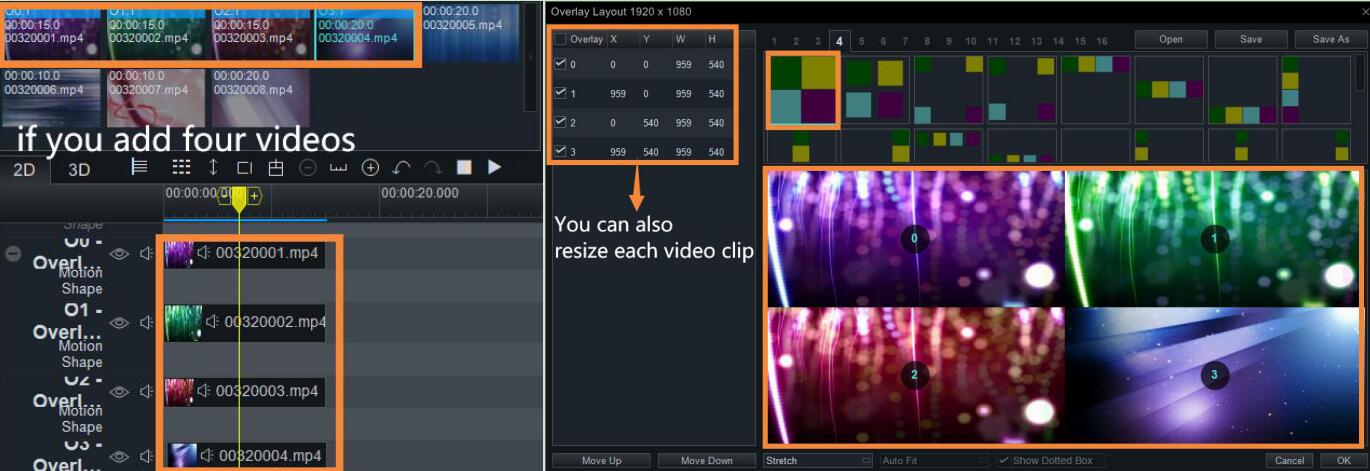
And you can check or uncheck any video to re-split the screen.
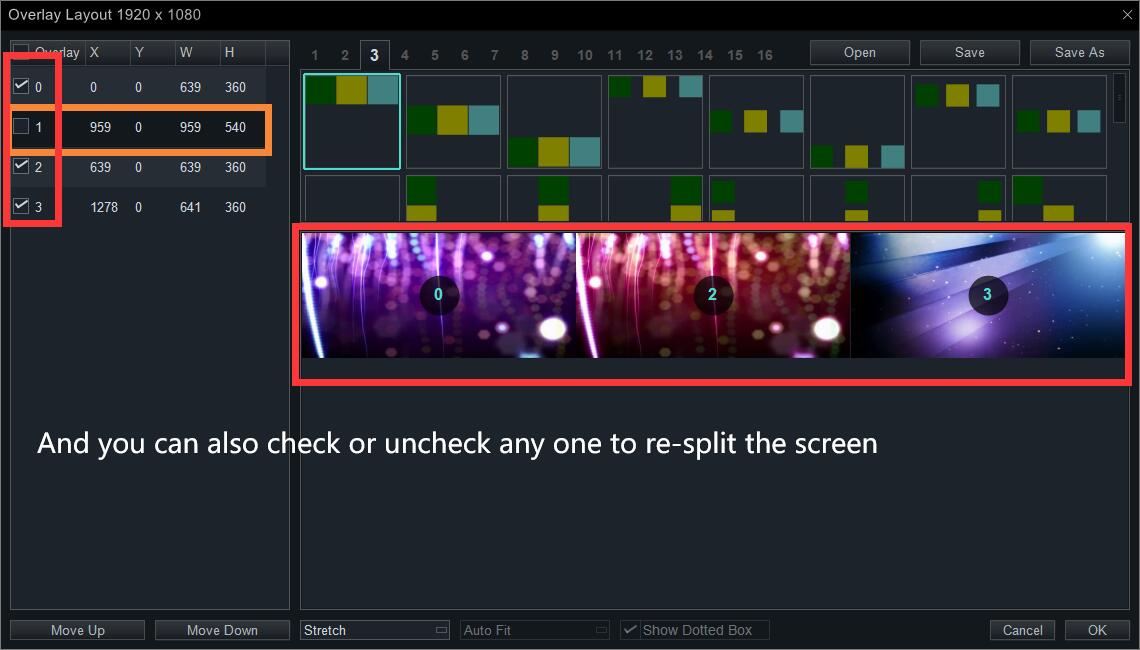
Attentions!
If you want to exchange the positions of the videos, you have to read the following part patiently.
The number from 0 to 3 in the left menu represents the corresponding videos in the right display screen.
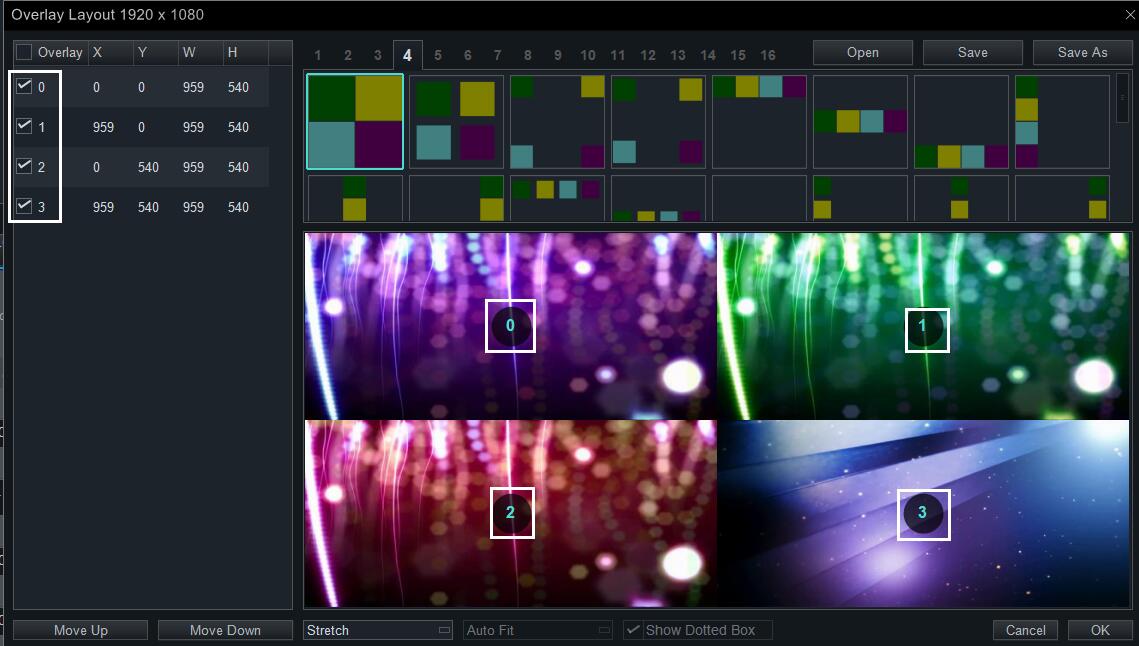
And we can directly move up and down between the two videos next to each other in the left menu, such as 0 next to 1, 1 next to 0, and 2, 2 next to 3.
For instance, if I’d like to exchange the positions of 1 and 2, we just need to select overlay 1 and click move down, then the positions of videos 1 and 2 in the right display screen would be exchanged.
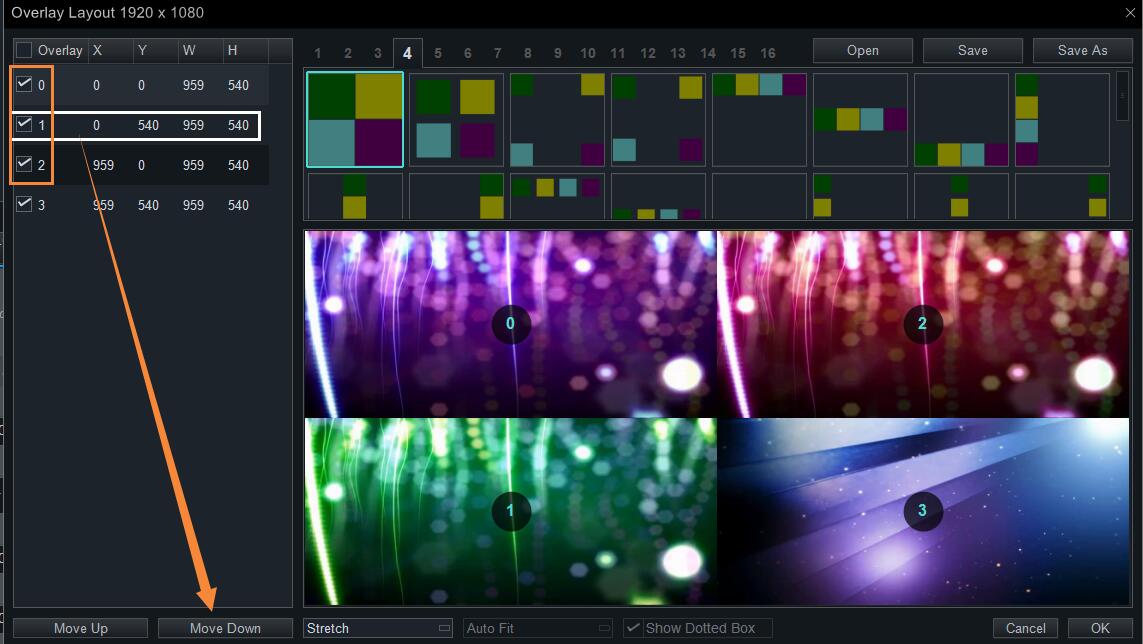
Or, we can also select overlay 2 and click move up, then we’ll get the same result.

If I exchange the positions of 0 and 1, we just need to select overlay 1 and click move up.
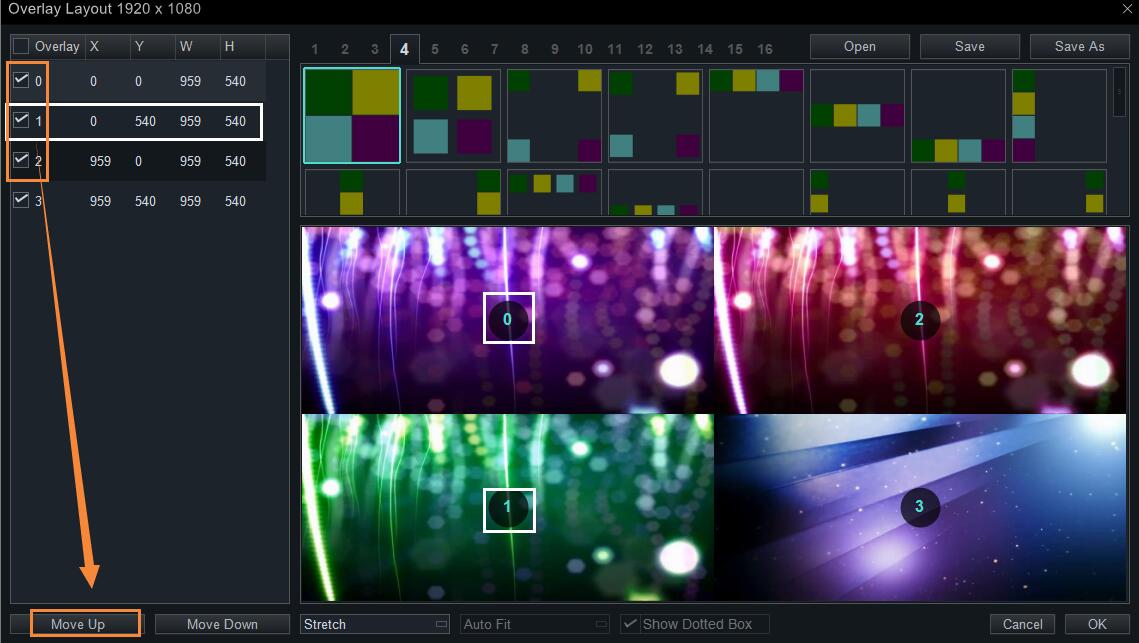
Then the positions of the videos 0 and 1 on the right display screen would be exchanged.
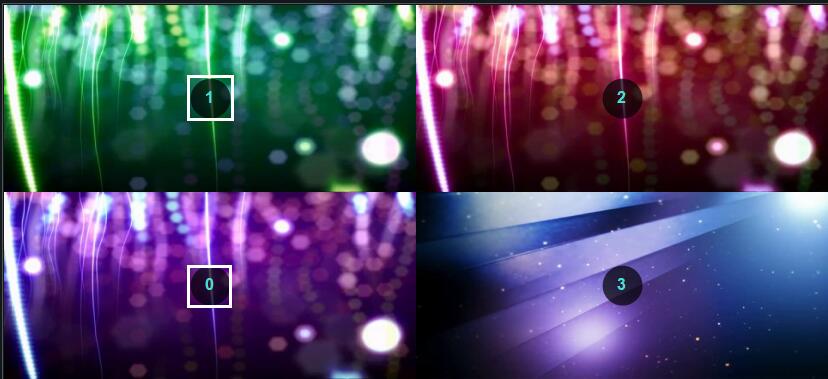
However, since 2 between 1 and 3 in the left menu, so we can not exchange its positions by move-up/move-down.
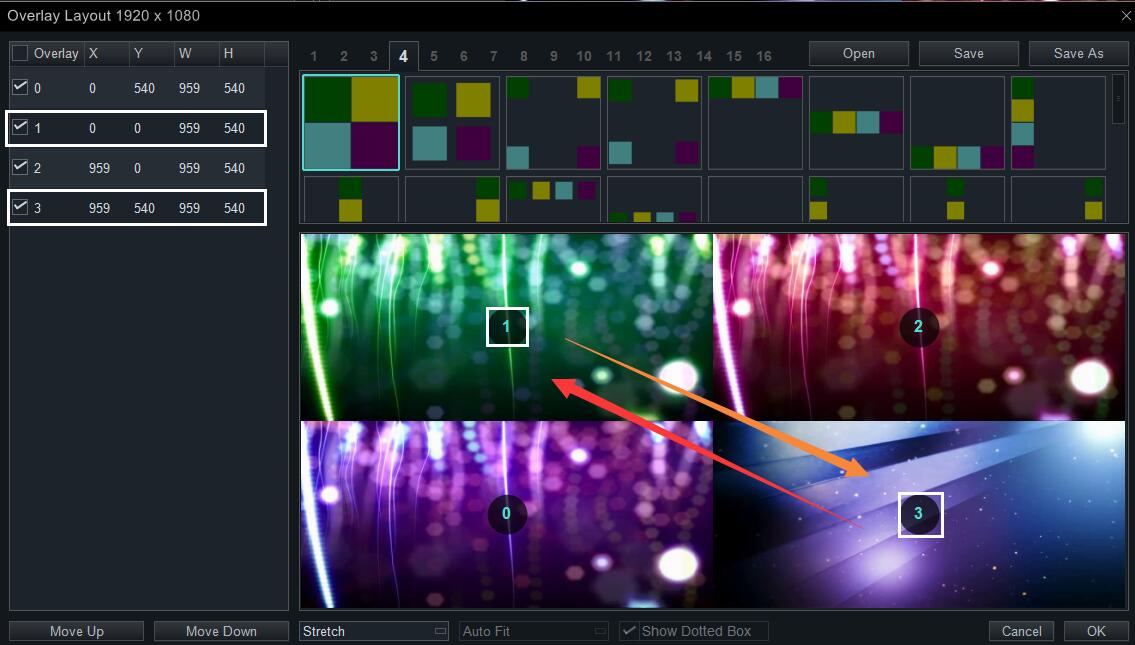
But we can simply exchange their values of X, Y, W, and H to exchange their positions.
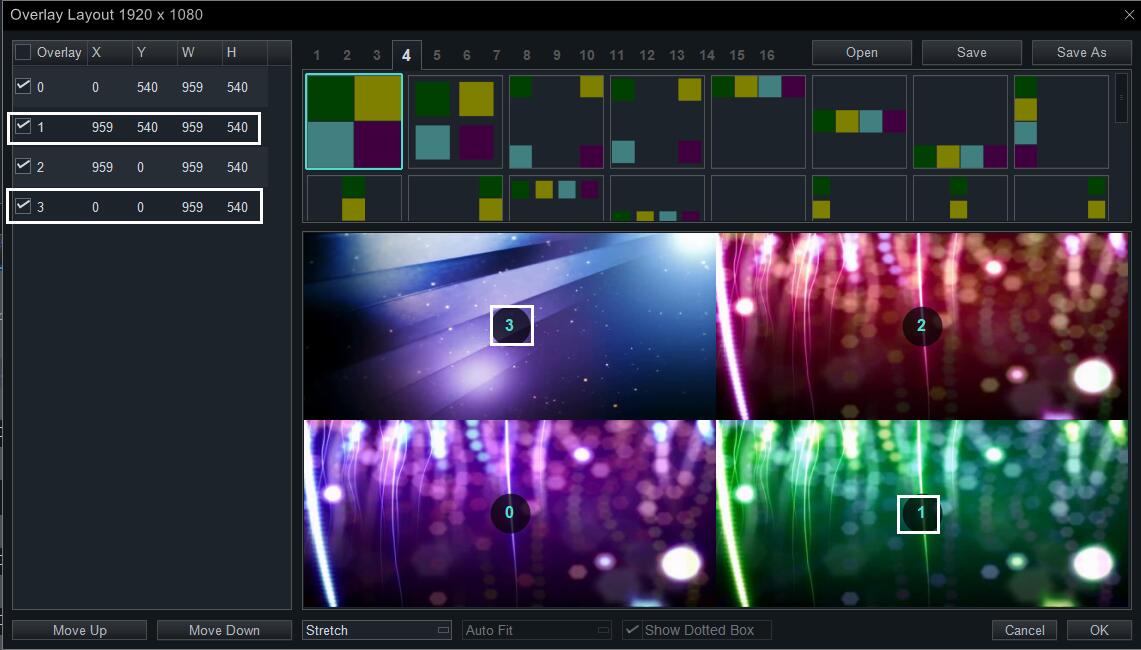
Step 3: Add Border
The last step of making a split screen video is to add borders to them
Right-click a video clip and select “Border”.
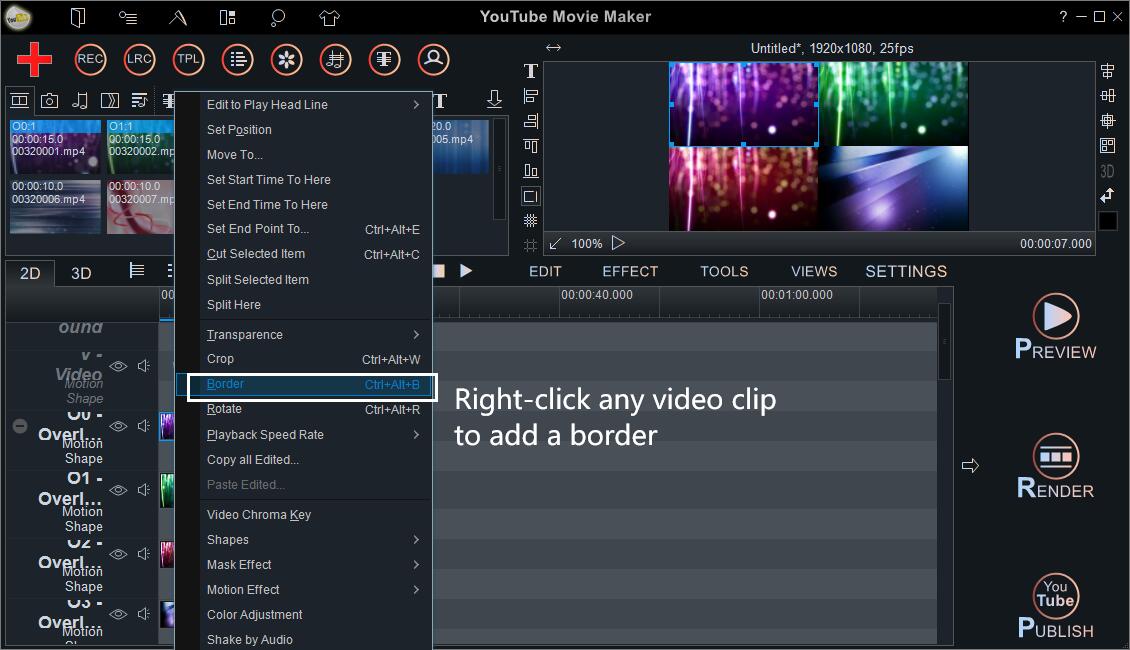
Since four videos split one screen, we separate each other with a cross-shaped dividing line. In the first place, we set the color and the thickness of the border.
Select the thickness of the border.
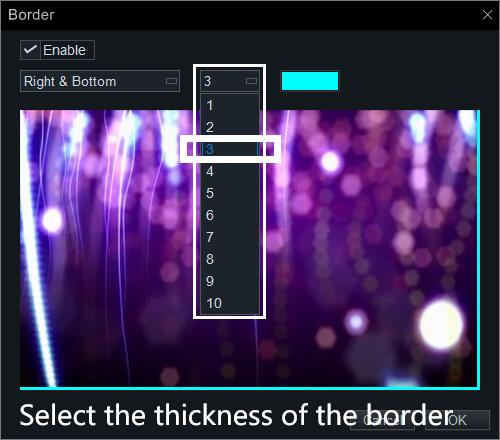
Select the color of the border.
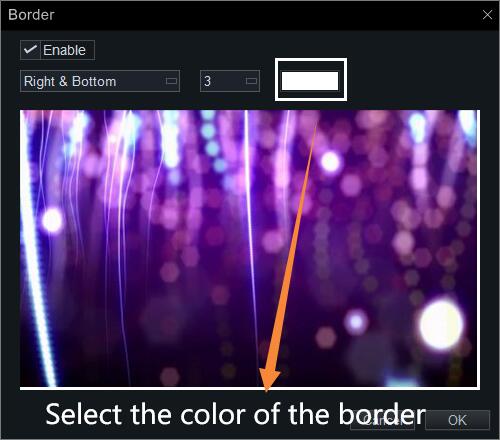
Lastly, we just need to decide the position of the border on each video.
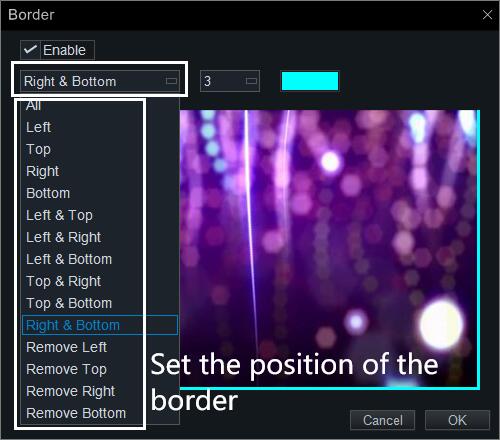
After bordering all video clips, we can see the final result as below.

Step 4: Add Music and Export
Add proper music to the Audio Line
Render it or Publish it to YouTube directly
The Simplest Way to Make a Split Screen
Drag videos to the Overlay Line.
Grab your mouse to drag the video move on the screen casually. So you can reset the position of the video.
Zoom in and zoom out the video by stretch the four verticles on the corners. So you can resize the video.
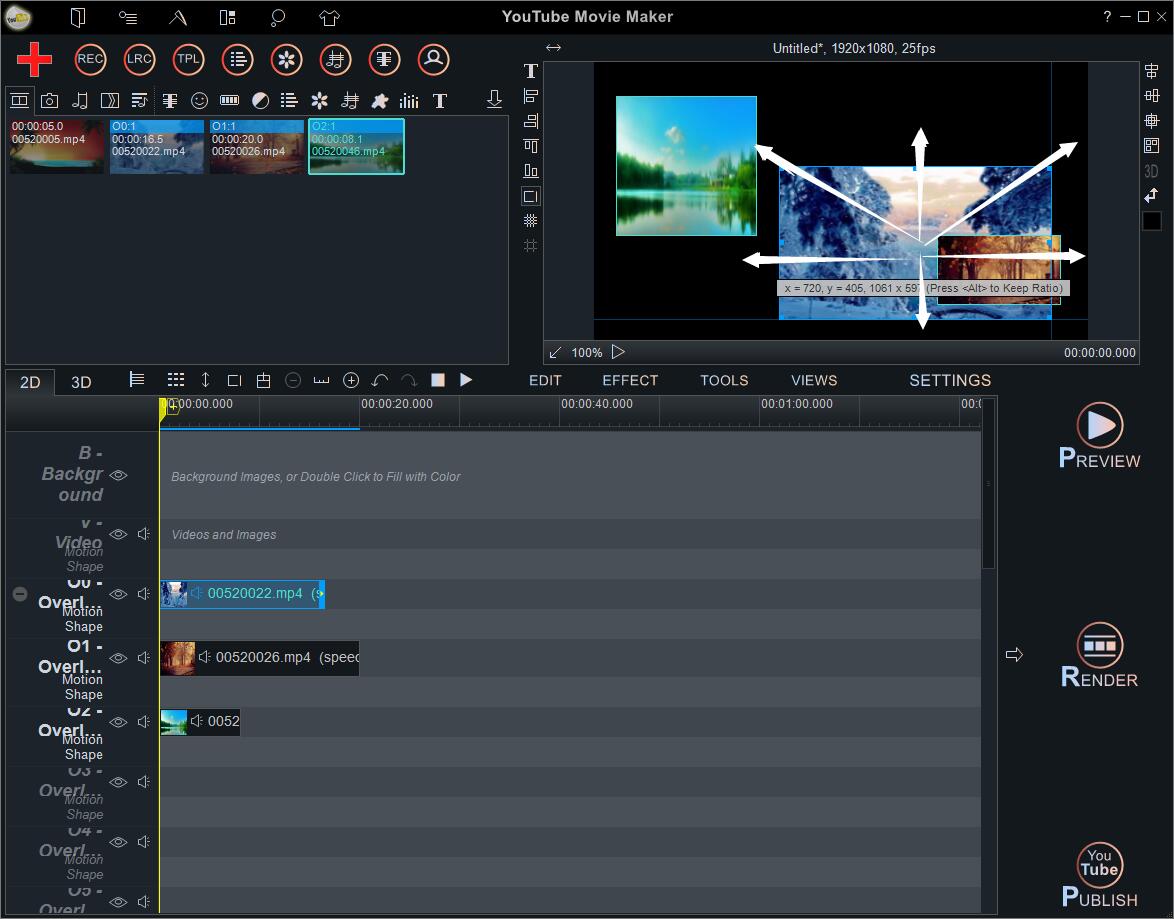
How to Make A Split Screen Video – Watch Video Tutorial