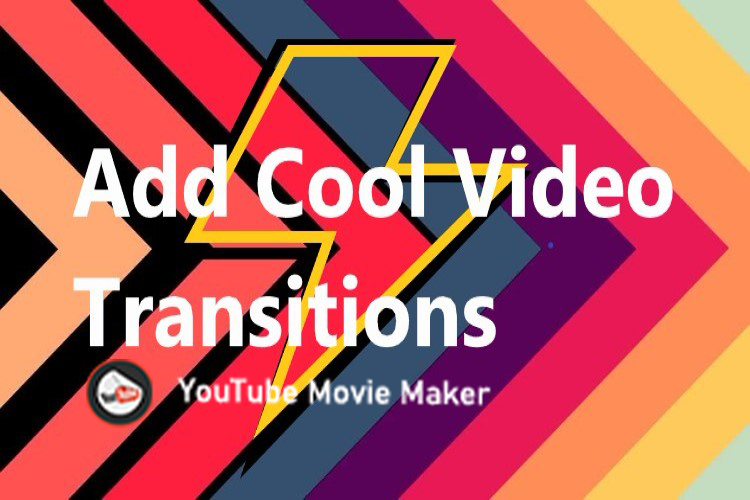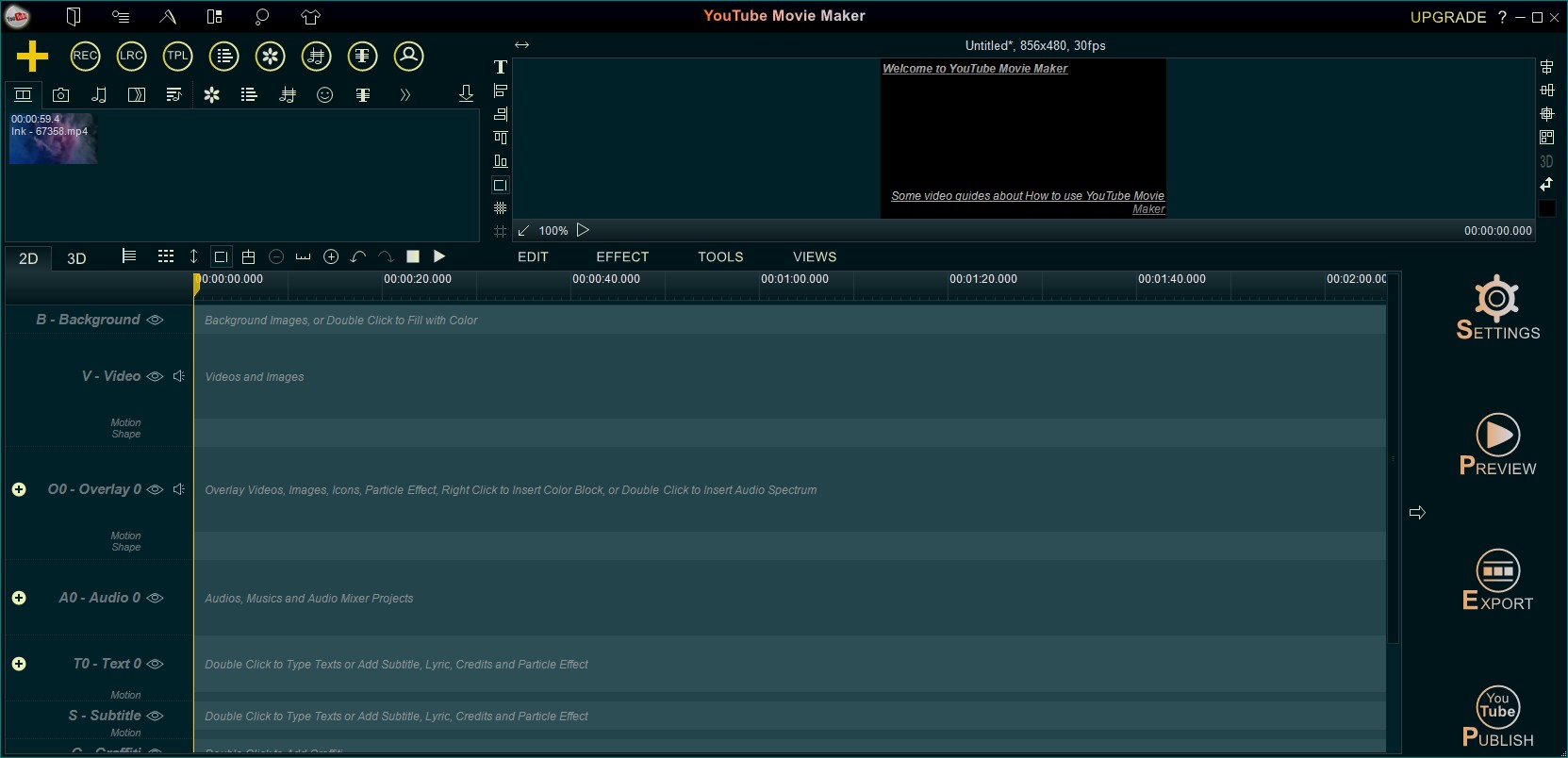
In the YouTube Movie Maker, some operations can use keyboard shortcuts in addition to the mouse. All the shortcut keys for YouTube Movie Maker are as follows:
Ctrl+1: Import video files into the program for editing.
Ctrl+2: Import image files into the program for editing.
Ctrl+3: Import audio files into the program for editing.
Ctrl+6: Import lyric files into the program for editing.
Ctrl+7: Import subtitle files(*.srt, *.ssa, *.ass, etc.) to an Overlay Track/Line.
Home: Keyboard Horizontal scrolling timeline to START
End: Keyboard Horizontal scrolling timeline to END
←: Keyboard Horizontal scrolling timeline to LEFT
→: Keyboard Horizontal scrolling timeline to RIGHT
Page Up: Keyboard Vertical scrolling timeline to TOP
Page Down: Keyboard Vertical scrolling timeline to BOTTOM
↑: Keyboard Vertical scrolling timeline UP
↓: Keyboard Vertical scrolling timeline DOWN
Ctrl+Scroll the Mouse Wheel: Mouse-Horizontal scrolling timeline
Shift+Scroll the Mouse Wheel: Mouse-Vertical scrolling timeline
Directly scroll the mouse wheel: Zoom in/out timeline
Ctrl+O: Import and open a project file.
Ctrl+S: Save (as) a project file.
Ctrl+M: Switch to the UI of “Make Videos”.
Ctrl+U: Switch to the UI of “Convert Videos/Render Multiple Projects”.
Ctrl+E: Switch to the UI of “Manage Videos”.
Ctrl+D: Run “The Credits Maker(scrolling text video)” module.
Ctrl+G: Run “The Wizard Mode of Lyric Video Maker” for the beginners.
Ctrl+I: Run the “Integrate Images to Video” module.
Ctrl+K: Make videos in batch from a template.
Ctrl+L: Run “The Lyric Video Maker” module.
Ctrl+R: Run “The Screen/Video/Audio Recorder” module.
Ctrl+P: Run “The Particle Effect Maker” module.
Ctrl+T: Run “The Text Effect Maker ” module.
Ctrl+W: Run “The Movie Wizard” module.
Ctrl+X: Run “The Audio Mixer” module.
Ctrl+”+”: Zoom in the Timeline(using the “+” on the Numeric Keypad).
Ctrl+”-“: Zoom out the Timeline.
F2: Preview the project.
F5: Play or pause the Timeline.
F6: Stop playing the Timeline.
Ctrl+Alt+L: Show all lines.
Delete: Delete the selected item in Timeline
F9: Open The “Settings” window.
Alt+B: Select an item in Timeline, then click “Alt + B” to Add “Border” to this item.
Alt+C: Select an item in Timeline, then click “Alt + C” to Cut out unwanted parts from this item.
Alt+D: Select an item in Timeline, then click “Alt + D” to adjust this item”s playback speed (Speed up/Speed down).
Alt+E: Select an item in Timeline, then click “Alt + E” to quickly Set the endpoint of this item.
Alt+F: Select a text item in Timeline, then click “Alt + F” to Set the font of the selected text item.
Alt+H: Select an item in Timeline, then click “Alt + H” to add a shape to this item.
Alt+I: Select an item in Timeline, then click “Alt + I” to set the position of this item.
Alt+K: Select an item in Timeline, then click “Alt + K” to Add “Mask Effect” to this item.
Alt+L: Select an item in Timeline, then click “Alt + L” to adjust the color of this item(do color correction).
Alt+O: Select an item in Timeline, then click “Alt + O” to keep the original ratio of the item.
Alt+P: Select an item in Timeline, then click “Alt + P” to Crop this item.
Alt+R: Select an item in Timeline, then click “Alt + R” to rotate this item.
Alt+S: Select an item in Timeline, then click “Alt + S” to Stretch this item.
Alt+T: Select an item in Timeline, then click “Alt + T” to Add “Motion Effect” to this item.
Alt+U: Select an item in Timeline, then click “Alt + U” to fill to keep ratio by Blurring of the item.
Alt+W: Select an item in Timeline, then click “Alt + W” to quickly overlay the layout of the item.
Alt+X: Select an item in Timeline, then click “Alt + X” to split the item at the Play headline.
Alt+Y: Select an item in Timeline, then click “Alt + Y” to add an audio shake effect to this item.
Alt+”[“: Select an item in Timeline, then click “Alt + [” to Set the start time of this item to the Playhead line.
Alt+”]”: Select an item in Timeline, then click “Alt + ]” toSet the end time of this item to the Playhead line.